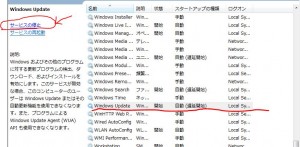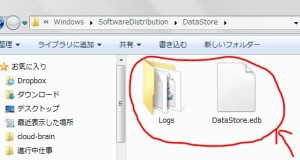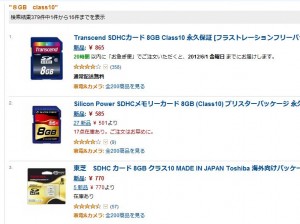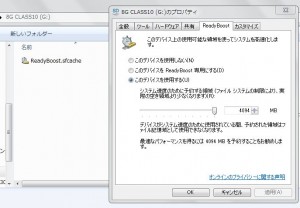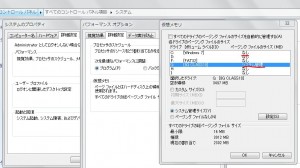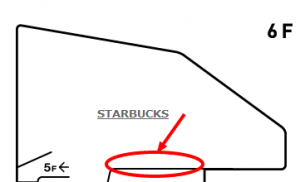まずお断りなのですが、これはノマドのみなさんに人気なMacを速くする方法ではなくて、Windowsマシン限定の記事であることをご了承ください。1,000円以内と書きましたが、場合によっては無料でできるとても手軽な方法、しかも効果は抜群なものだけをご紹介します。あと僕もまだXP現役バリバリで使っているので、XPについても解説します。【追記】XPは2014年4月9日でサポート終了したので、該当部分は無視してください。
1.Windows Updateの履歴を削除する。
PCに頻繁に送られてくるセキュリティアップデート。あのファイルがたまって、起動を遅くしていたのをご存知でしたか?これはその更新履歴ファイルを消去して、HDDをスリムにする方法です。一部の間ではよく知られている、microsoftも公認の方法です。なんかバサッとファイルを捨てるのでドキドキするかもしれませんがご安心を。
まず「スタート」から「管理ツール」の中の「サービス」を開きます。
Windows Updateを選択し、「サービスの停止」をクリックします。
こうして一時Windows Updateを止めておきます。
次に、エクスプローラーで、c:\windows\SoftwareDistribution\DataStoreにアクセスします。
左の赤字で囲った2つのフォルダとファイルをバッサリと削除します。
大丈夫、無問題です。
あとは、先程停止していたWindows Updateをサービス開始すれば終了です。
捨てっぱなしが気になる人は、ゴミ箱を空にしたあとでデフラグかけるなり、さらにスッキリさせるのもよいでしょう。
これで起動時間やスリープからの復帰もだいぶ速くなるはずです。
XPも同様の手順でOKですが、「Windows Update」が「Automatic Update」になっているので、そこだけ注意です。
では次にメモリ関係の爆速テクです。
2.SDカードでReadyBoostを使う。
WindowsPCにはVistaから、外部メモリをハードディスクドライブのキャッシュとして利用することで、ソフトウェアなどの読み込みを高速化する機能が付きました。ReadyBoostと呼ばれています。これもmicrosoft公認ですから安心ですね(^^♪
冒頭で場合によっては無料と書いたのは、デジカメなどで使って、その後余っているSDカードを使える場合もあるからです。
買ったとしてもアマゾンなら8GBのclass10で1,000円以内ですからね。これはもうお好みで、の世界。
あと、USBでも大丈夫なのですが、やっぱり邪魔くさいからSDカードがよろしいのではないでしょうか。途中で抜けたりしても大変ですし。
では早速手順のほうに。
SDカードのプロパティを開くと、「ReadyBoost」というタブがありますので開きます。
ReadyBoost用に使うかどうかを選ぶボタンがあるので、とりあえず「使用する」にして、下のスライダーを目一杯右にしておきます。「専用にする」でもいいのですが、その際の設定方法を僕がいまいち分かってないので(笑)これでいいんじゃないかと。
次に、コントロールパネルから「システム」→「詳細設定」→「パフォーマンス」→「詳細設定」→「仮想メモリ」を選んで、そこでページングファイルサイズの指定をします。【追記】下記でCドライブのページングファイルを「なし」にすると書きましたが、その後の試行錯誤で、Cドライブで「カスタムサイズ」を選び、そこで初期サイズも最大サイズも推奨サイズに設定するとよいようです。
ここで、Cドライブのページングファイルを、「なし」にしてしまいましょう。こうすることでなるべくHDDへのアクセスを減らすのです。
SDカードのファイルサイズは「システム管理サイズ」でいいでしょう。これも、カスタムサイズの設定が面倒なので、こうしています(笑)
さて、XPにはReadyBoostがついていないので、どうしたものか・・・と思いますが、実は何も変わりません。
ある程度容量に空き(4GB程度)のあるSDカードを差し込んだら、同じ手順で仮想メモリの設定をすればいいだけです。逆にReadyBoostの手順が無い分だけ簡単ではないのかな?
ReadyBoost、及びメモリカードの仮想ディスクは、潤沢にメモリを積んでいないようなノートPCに有効です。HDDのアクセスも減るので、バッテリーの面でも助かると思います。物理メモリにRAMディスクを置くソフトもあるのですが、ちょっとメモリの管理がデリケートになるのが難点。物理メモリも安くはなってきていますが、SDカードよりは高いし、換装も面倒です。いずれにしろこれ以上簡単な方法はないです。
あと、これはメモリキャッシュなので、使えば使うほど速くなります。というか最初はちょっと遅いので注意。僕は文字をよく打つので、IME(Google日本語入力を使用)がサクサクになるのは魅力。いろんなファイル操作、ソフトの起動も、使っているうちにどんどん速くなりますよ!タイトルで使い始めのように、と書きましたが、僕の体感では使いはじめより全然速いです!
というわけで、いかがでしたでしょうか。高速化についてはいろいろ試した挙句、比較的安全で効果が高いものをご紹介しました。最近PCが遅いなあ、と思う方はぜひ試してみてください。
【追記:2014.4.19】
XPについてはサポート終了したので冒頭のように消し線で表記しました。あとメモリ関係も表記を修正しました。どんどん見難くなっております。すいません(-_-;)